1. 飞控安装
- 首先在飞控文件夹选中pixhawk资料拷贝包,安装.net4.0环境和电台驱动。
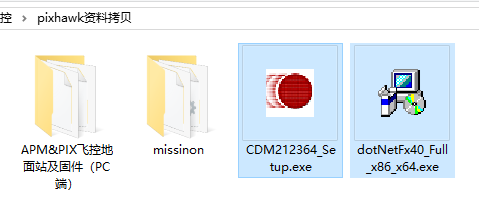
- 如果安装.net4.0环境时,出现下图提示,说明你的计算机已有此环境,只安装电台驱动即可。
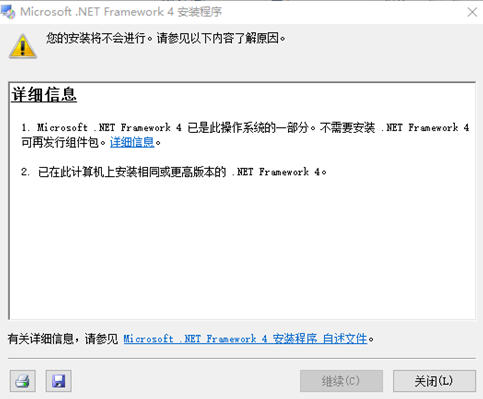
- 打开mission文件夹,选中MissionPlanner.exe,右键以管理员身份运行。
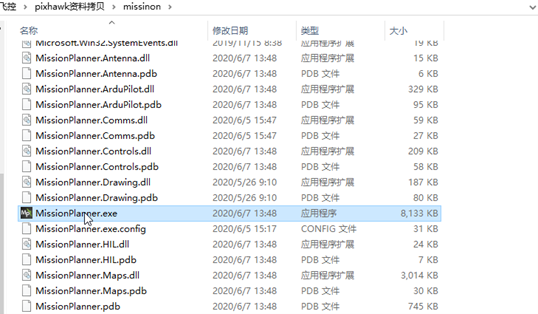
- 安装完成弹出的对话框一律选择“NO”,否则可能无法运行。
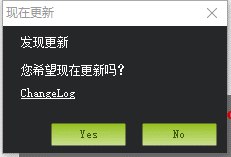
2. 飞控初始化
-
本文以pixhawk 2.4.8为例。
-
使用数据线将pixhawk 2.4.8与电脑连接,type口接在pixhawk 2.4.8的下图红框位置。

-
成功后pixhawk 2.4.8图5绿框中闪烁,稳定后蓝灯常亮。
-
注意:灯光不亮可能是供电不足,可以:- 直接将数据线连在电脑上,不要使用其他转接装置;
- 如果已经在pixhawk 2.4.8上插上GPS,断电后拔掉。
2.1 初始化
- 在“初始设置”页面,右上角波特率选择“115200”,端口选择插入pixhawk 2.4.8时才出现的COM,点击连接。
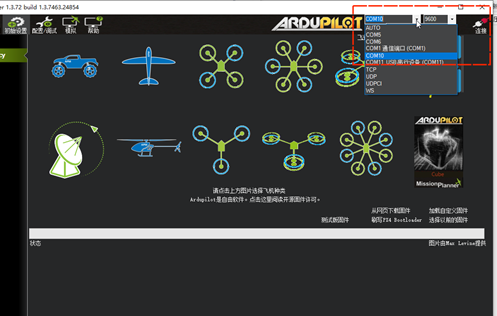
- 成功后如下图。
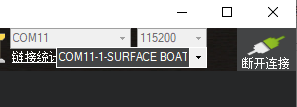
- 点击“初始设置”→“必要硬件”,出现需要初始化的参数。
2.1.1 加速度计校准
-
当点击“校准加速度”按钮时,飞控RGB灯会红蓝闪,这时不可以移动飞控,等红蓝闪过后就会提示开始校准。
-
然后按照地面站(MissionPlanner)提示,放置飞控水平,左,右,下,上。
-
“LEVEL”,放平,一定要确保飞控所在位置是平的,这步很重要;
-
“LEFT” 飞控右边抬起至垂直;
-
“RIGHT”飞控左边抬起至垂直;
-
“DOWN”飞控箭头向下垂直;
-
“UP”飞控箭头向上垂直;
-
“BACK”飞控倒置,箭头指向电脑屏幕。
-
成功后提示“sucessful”,失败会提示”failed”,失败一般是飞控没有准确放置方位。
-
成功后,飞控断电,重新连接。
-
连接后,飞控放平,点击“校准水平”。
-
注意: -
如果校准失败,重新校准定要断电重新连接,再校准。
2.1.2 指南针校准
-
注意: -
GPS不可以带电插拔,否则导致GPS模块损坏,无法搜星。 -
本文下载的地面站版本支持双罗盘校准。
-
双罗盘校准需要飞控罗盘和GPS罗盘同时转动,保持频率一致需要先装机。飞控和GPS的箭头(见下图绿框)保持一致,GPS连接飞控绿框中口(见下图二绿框)。


-
飞控连接电脑,连接地面站,如下图一进行勾选,点击“Start”,会出现两个进度条在动,mag1是GPS外置罗盘,mag2是飞控内置罗盘。
-
校准方式选择“画8字”。
-
注意:出数据后不用点击“接受”按钮。
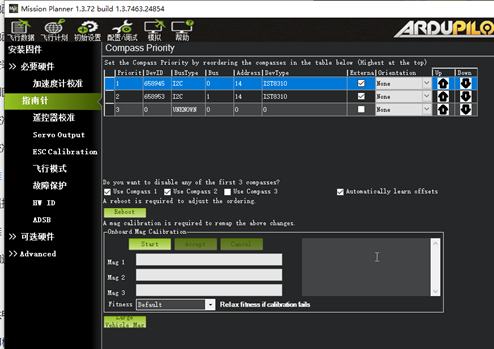
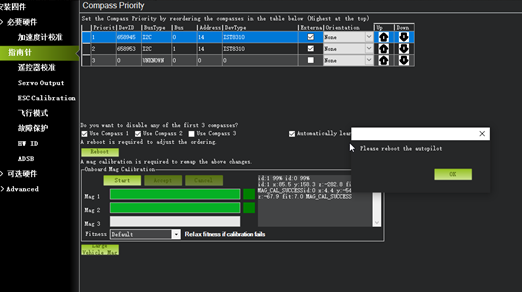
-
成功后,飞控断电。
-
单个罗盘操作相似。
2.1.3 遥控器校准
-
遥控器接收机插口接pixhawk 2.4.8 “RCIN”处,重连电脑,先打开遥控器开关,再点击“校准遥控器”按钮。否则会导致校准结果出错。
-
“校准遥控”→“OK”→拨动遥控开关(每个通道的红色提示条达到上下限)→“Click when Done”→“OK”→“OK”。
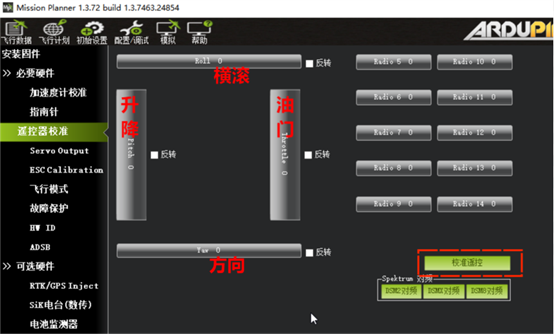
- 所有初始化完成。
3. 路径设置
- 首先将飞控拿到室外开阔的地方,看到飞行数据主界面显示GPS:3D状态,并且将飞控连接的电脑联网。
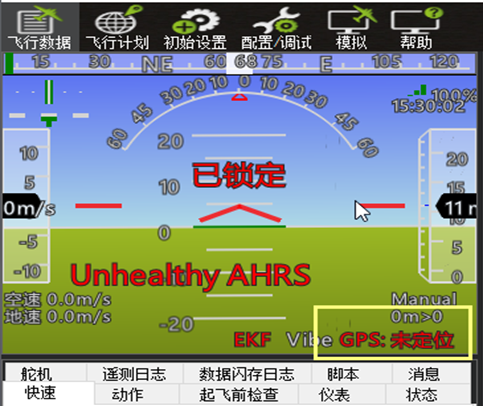
-
主界面有地图可直接右键设置H点,H的方向为无人船的返航方向,当触发返航信号,无人船会自动返回到H点。
-
主界面无地图到“飞行计划”界面,选择高德地图,加载完成再设置H点。
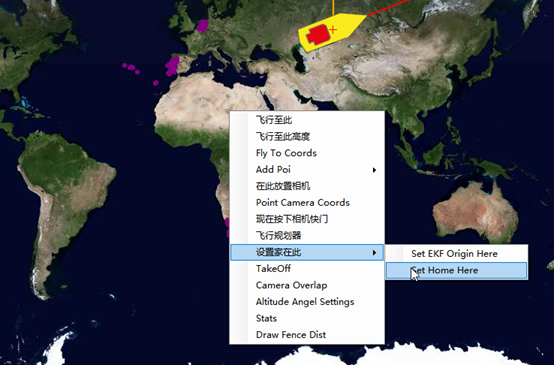
-
打开“飞行计划”,选择谷歌中国混合地图或高德地图,就可以看见设置的绿色Home点。
-
修改界面绿色航点栏的航点半径为2,默认高度为0。
-
航点信息:
-
WAYPOINT:是默认的航点命令;
-
Lat:经度;
-
Long:纬度;
-
Alt:海拔高度;
-
删除:删除航点;
-
向上:改变航点的顺序;
-
向下:改变航点的顺序;
-
Angle:爬升的角度;
-
距离:与上一个航点的距离。
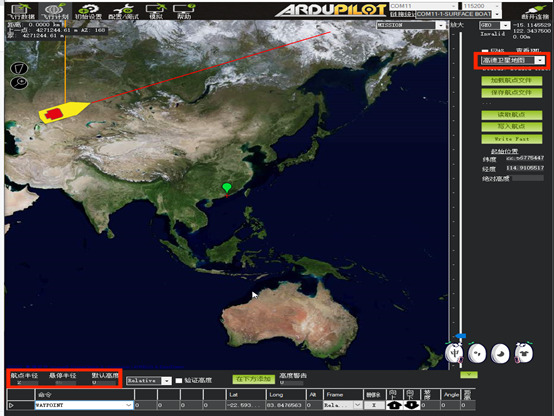
3.1 规划航点路径
-
建立下一个航点:鼠标左键。多次点击为有序航点;
-
移动航点:鼠标左键拖动;
-
清除单个航点:右击航点与航线交点处,“删除航点”;
-
清除全部航点:右击任意区域,“清除任务”。
3.2 绘制电子围栏
-
绘制围栏:单击地图界面左侧(红框内)→“添加多边形点”→左键作业区域;
-
移动围栏:鼠标左键拖动红点;
-
清除单个红点:右击航点与航线交点处,“删除航点”;
-
清除全部围栏:“清除多边形”;
-
自动航点:右击→“自动航点”→“Survey(Grid)”→“Advanced Options”→“Accept”。
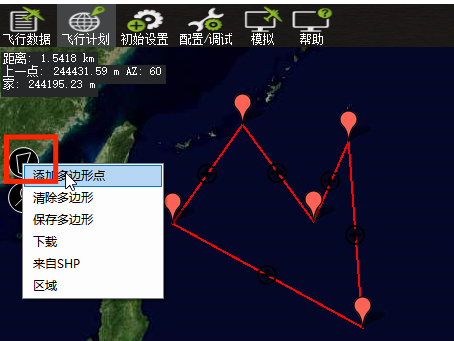
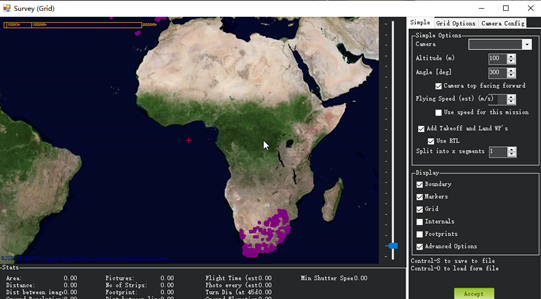
- 下面是自动航点工具Surver(Grid)界面菜单含义表
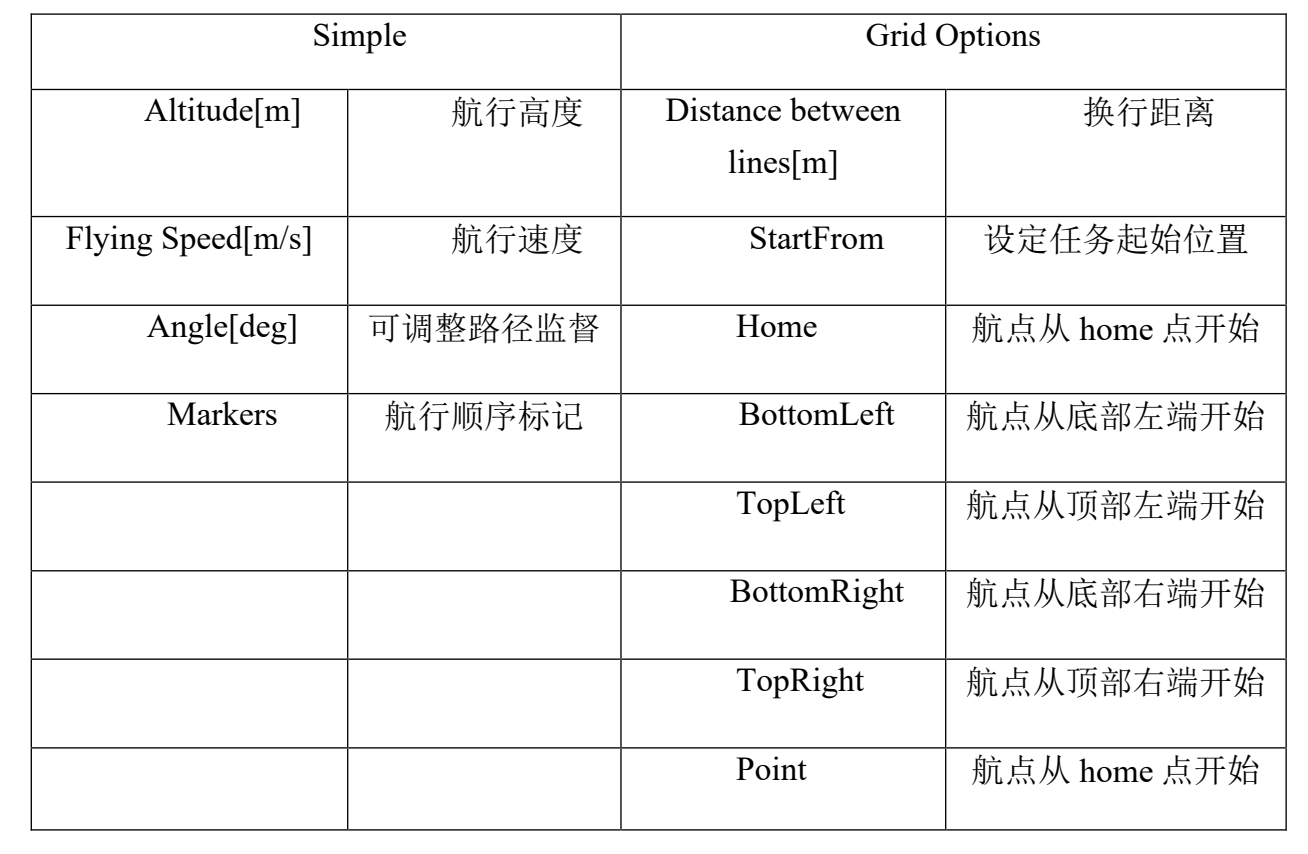
3.3 绘制航点圈
-
右击→“自动航点”→“创建航点圈”。
-
弹出对话框为航点圈属性:
-
Radius:设置航点圈的半径;
-
Number of points to generate Circle:生成圈的航点数;
-
Direction of circle:圈的方向,1顺时针,-1逆时针;
-
Angle of first point(whole degress):第一个航点的角度
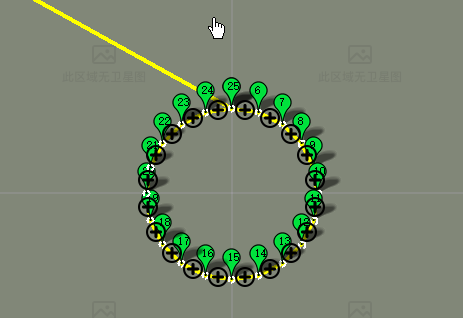
3.4 绘制网格航线
-
绘制电子围栏→右击→“自动航点”→“SimpleGrid”→“Accept”。
-
弹出对话框为网格属性:
-
网格属性含义如下图:
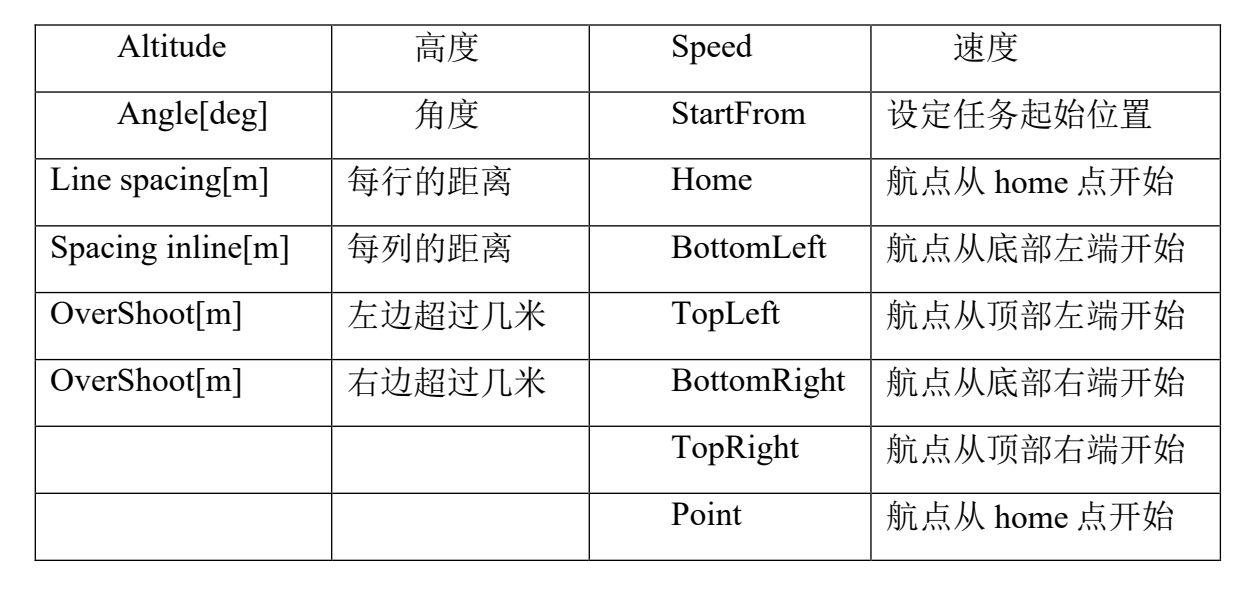
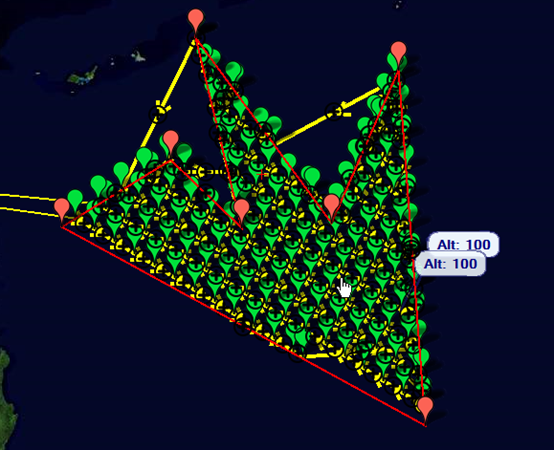
3.5 设置悬停
-
右击悬停航点→“Loiter留待”。
-
选择下面的三种模式,
-
永远模式(LOITER_UNLIM):
-
loiter_unlim:无人船在指定位置一直盘旋;
-
时间模式(LOITER_TIME):
-
Loiter Time:在指定位置盘旋指定的时间;
-
绕圈模式(LOITER_TURNS):
-
Loiter Turns:在指定位置盘旋指定的圈数。
4. 船舶控制
- 接电池和电台后,波特率选择“57600”。
4.1 写入航点、刷新航线
-
使用目前规划路径:飞行计划界面→“保存航点文件”→“写入航点”;
-
使用之前保存路径:飞行计划界面→“加载航点文件”→选择文件→“写入航点”。
-
返回主界面即可查看航行路径。
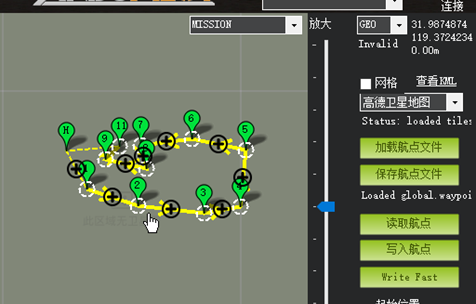
4.2 船舶控制
- 遥控器解锁:长按右下角油门(见下图),直至飞控响起,“飞行数据”界面显示解锁成功(见下图二)。

- 遥控器手动控制航线:手动模式位置见(上图)红框,“飞行数据”界面显示“Manual”(下图)绿框;

- 飞控使用已规划航线:自动模式位置见下图红框,“飞行数据”界面显示“Auto”见下图绿框。
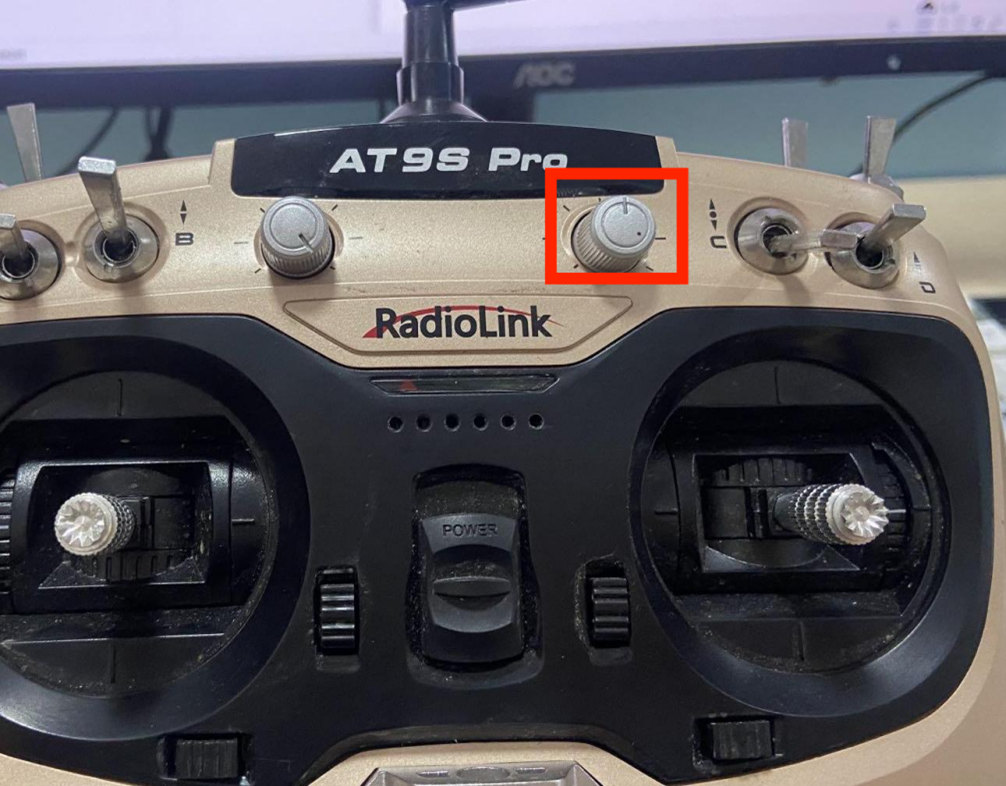

- 返回H点:回家模式位置如下图一红框,“飞行数据”界面显示“RTL”如下图二绿框。

